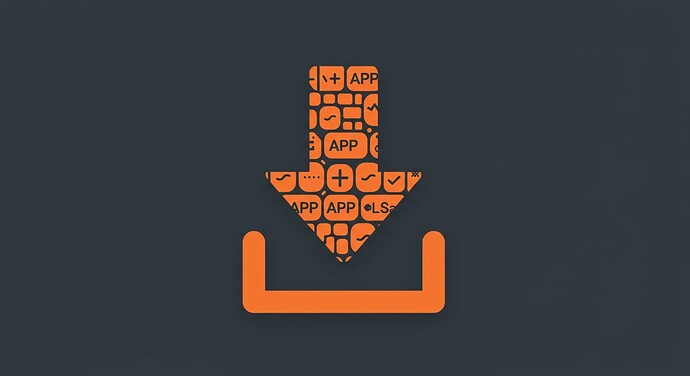This guide explains how to set up a system within your Android builder app that checks a Firebase database for a newer version and prompts the user to download and install the update.
I. Prerequisites
-
Firebase Project: You need a Google Firebase project with the Realtime Database set up.
-
Firebase Credentials: Note down your Firebase Project URL and an API Key or Token (depending on your security rules setup).
-
Tools
-
FileUtilities.aix (40.3 KB) (The one we’ve been working on).
-
PackageUtilities Component
-
(Optional: CustomDownloader Component if you use it for getting paths, though the core logic shown uses FileUtilities)
- Hosted APK: The new version of your APK file must be hosted somewhere accessible via a direct download URL (like Dropbox, Google Drive with a direct link, your own server, etc.).
II. Firebase Setup
Structure your Firebase Realtime Database simply. Create a main node (e.g., APPUpdate) with two key-value pairs:
{
"APPUpdate": {
"version": "1.1", // Or use version code like "2"
"URL": "https://your_direct_download_link.com/path/to/YourApp-v1.1.apk"
}
}
-
version: Stores the latest available version identifier. This could be a Version Name (like “1.1”, “2.0.beta”) or a Version Code (like “2”, “3”, “15”). Using Version Code (an integer) is generally recommended for reliable comparisons.
-
URL: Stores the direct download link to the latest APK file.
. App Inventor Setup
BLocks image :
Block Logic Explained
Block Logic Explained
(Refer to your provided block image)
Check for Update on Startup (when Screen1.Initialize)
Action: Call FirebaseDB1.GetValue
tag: "version"
valueIfTagNotThere: (Leave empty or provide a default like "0")
Purpose: When the app starts, immediately ask Firebase for the latest version identifier stored under the "version" tag.
Handle Firebase Response (when FirebaseDB1.GotValue)
This block handles responses for both the "version" and "URL" requests.
Check Tag: Use an if/else if block to see which tag's data we received (get tag).
If tag is "version":
Get the current app's version using PackageUtilities1.GetAppVersionCode (assuming you use version codes).
Compare the currentVersion with the version received from Firebase (get value). Important: Ensure you are comparing correctly (e.g., comparing numbers if using version codes, or implementing proper string version comparison if using names). The blocks show not =, which works for a simple "is it different?" check, but ideally, you want currentVersion < firebaseVersion.
If FirebaseVersion > CurrentVersion: Call Notifier1.ShowChooseDialog to ask the user:
message: "A new update is available! Do you want to update now?"
title: "App Update"
button1Text: "Update Now"
button2Text: "Later"
cancelable: true
Else If tag is "URL":
This part is triggered after the user agrees to update (see step 4).
Make the progress label visible.
Call FileUtilities1.DownloadFileFromUrlToFolder:
fileUrl: get value (This is the download link received from Firebase).
fileName: "MyNewAPP.apk" (Or construct a name dynamically).
folderName: "MyNewAppFolder" (This is a folder inside the device's main Downloads directory). Make sure this matches your provider_paths.xml if you restrict paths there.
Purpose: Start downloading the APK file using the URL provided by Firebase into a specific subfolder within the public Downloads directory.
Handle User Choice (when Notifier1.AfterChoosing)
Check which button the user pressed (get choice).
If choice is "Update Now":
Call FirebaseDB1.GetValue again.
tag: "URL"
valueIfTagNotThere: (Empty)
Purpose: If the user agrees to update, specifically request the download URL from Firebase. This will trigger the download logic within the FirebaseDB1.GotValue event (the else if tag = URL part).
Show Download Progress (when FileUtilities1.FileDownloadProgress)
Update LabelProgress.Text to show the progress:
Join strings like: "Downloading Update: ", get progressPercentage, "%"
Purpose: Provide visual feedback to the user during the download.
Handle Download Completion & Install (when FileUtilities1.FileDownloadSuccess)
The download finished successfully.
Action: Call FileUtilities1.InstallApk
apkPath: get filePath (This is the full path to the downloaded APK provided by the event).
Purpose: Once the APK is downloaded, use the FileUtilities extension to launch the Android system installer to install the downloaded file. The user will still need to confirm the installation via the system UI.
(Optional: Hide the progress label here or display an "Installation Started" message).
V. Important Considerations
Version Comparison: Using integer Version Codes is more reliable than Version Names. Make sure your comparison logic (<, >, =) is correct for the type you use.
Error Handling: The provided blocks lack robust error handling. You should add checks for:
Network errors when calling Firebase.
FileUtilities1.FileDownloadError: Inform the user if the download fails.
FileUtilities1.InstallApkError: Inform the user if the installation couldn't be initiated (e.g., permission issues, FileProvider misconfiguration).
Firebase valueIfTagNotThere: Handle cases where "version" or "URL" might be missing in the database.
Security: Ensure your download URL uses HTTPS. If your Firebase rules are not public, ensure you handle authentication correctly (e.g., using the Firebase Token).
User Experience:
Provide clear messages.
Allow users to dismiss the update notification ("Later" option).
Consider checking for updates less frequently than every app start (e.g., once a day) to avoid pestering the user.
Handle the "Install unknown apps" permission gracefully – explain to the user why it's needed if you redirect them to settings.
Storage: Downloading APKs can consume storage. Consider cleaning up old downloaded APKs after successful installation or if the user cancels. The current blocks download to the public Downloads/MyNewAppFolder.
Android builder Setup
Add Components: Drag these components onto your Designer screen:
FirebaseDB
Notifier
Label (e.g., LabelProgress) - You might want to hide this initially.
Import and add the FileUtilities extension.
Import and add the PackageUtilities extension.
Configure FirebaseDB:
Set the FirebaseURL to your Firebase project URL.
Set the ProjectBucket to your main node (e.g., APPUpdate).
Configure FirebaseToken if needed based on your database rules.
Crucial: Manifest Permissions & Setup (for FileUtilities.InstallApk)
AIA file Examble :
CheckAPPUpdates.aia (43.5 KB)
By following these steps and implementing the block logic, you can create an effective in-app update system for your Android Builder Inventor application. Remember to test thoroughly, especially the installation part on different Android versions (7+).